Free Online Access to Digitally Archived Newspapers, including the Youngstown Vindicator Keyword Searching the Google Newspaper Archives
Keyword Searching the Google Newspaper Archives
MyHeritage Library Edition (EBSCO)
This resource includes all the newspapers digitized in the Google Newspaper Archives. When you choose the Newspapers category, you can do a keyword search using the Name and Publication place fields. Note that while the Youngstown Vindicator from 1869-2009 is included, there are many poorly digitized and completely missing issues that will not be found in search results.
- Go to Library website: www.LibraryVisit.org, Browse, Click Online Resources, Click A-Z Resources, Click M
- Open MyHeritage Library Edition (EBSCO)
- Click Newspapers (found down the right column of Categories)
- Choose Ohio Newspapers
- For best results, type the entire name or business in the Last Name field
- Type Youngstown in the Publication place field.
- Click Search. Results can be refined by publication title, year or place if many results are found.
Note: Keyword searching does not always work. Articles may exist, but still not be found this way due to poor digitization or missing issues in the Google Newspaper Archives.
- Open an article by clicking on the picture of Newpaper page or the Newspaper name and date link
- To locate the article on the page, Click the Full Screen icon
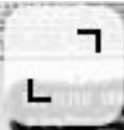 and Click the
and Click the  to close the Found Text column
to close the Found Text column - Click the
 in the upper left corner or use the Scroll Wheel on your mouse to enlarge the image.
in the upper left corner or use the Scroll Wheel on your mouse to enlarge the image. - Usually, as you enlarge the image and scroll around, the keyword search terms will be highlighted in pink (Note: if you see the pink highlighting, but it is not showing your search terms, then they are actually on the next page of the newspaper. You will need to click > at the top of the screen and the article should be approximately where the pink highlighting was located on the previous page. Printing without the highlighting: Note the issue date and page. Do a new search using the issue date and scroll to the correct page.)
12. To copy an article for printing, there are 2 choices:
| OPTION 1 | OPTION 2 |
|
a. First enlarge it as much as possible to get the best image. Press and hold the Shift key and Print Scrn key (Print Screen key) at the same time, then let go of both keys. This copies the image on the screen into the computer’s clipboard memory. |
a. Right click anywhere on the newspaper page, then left click on ‘Save image as...’, choose Desktop for location and click Save. This will save the entire newspaper page – and do so without including the pink highlighting color. |
|
b. Open a blank Microsoft Word Document. |
b. Open a blank Microsoft Word Document. |
|
c. Click the Paste icon |
c. Click the Insert Tab, Pictures, and double-click the jpg that was just saved on the Desktop. |
(See the last section of these instructions, Cropping & Formatting Articles from Google News Digital Vindicator to Save or Print, for more on working with the copied article to make it print-ready.)
13. When finished viewing an article, click![]() , then click Back to search results
, then click Back to search results
Now you can view additional articles or click Edit Search to change the search terms for a new search.
Browsing the Google Newspaper Archives
- Click on the link for the year of the Vindicator that you want to search:
- Mahoning Vindicator — 1869-1875 (incomplete)
- Mahoning Valley Vindicator — 1875-1877 (incomplete)
- Evening Vindicator — 1889-1890 (incomplete)
- Youngstown Evening Vindicator — 1891-1893 (incomplete)
- Sunday Vindicator — 1896-1916, 1918-1919, 1922, 1924-1928 (incomplete)
- Youngstown Vindicator — April 22, 1897, then 1893- August 1984 (incomplete)
- Vindicator — October 21, 1981, September 1984-June 2009 (incomplete)
NOTE: To see all the digitized newspapers available in Google go to: http://news.google.com/newspapers
-
-
-
- Browse for a specific day, week, month, year or decade
- Click on the arrows
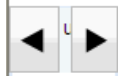 to browse
to browse - Click on View All to get to the specific issue of the newspaper. View All appears for every search but Day
- Click on the newspaper image to open it. You can scroll up and down all the pages individually or use the index on the first page, when available, just like the microfilm. It is sometimes easier to identify and get to the correct page before using the zoom feature for article copying and pasting.
-
-
Note: When Browsing, there are many missing issues/dates. Plus, some dates actually have 2 or more days of the newspaper linked together.
Copying Articles from Google News Digital Vindicator to Save or Print
1. Find an article in the digital archive:
When you have a newspaper open in Google’s News Archive, such as below,
take note of the icons in the light blue toolbar and the miniature newspaper on the right side.
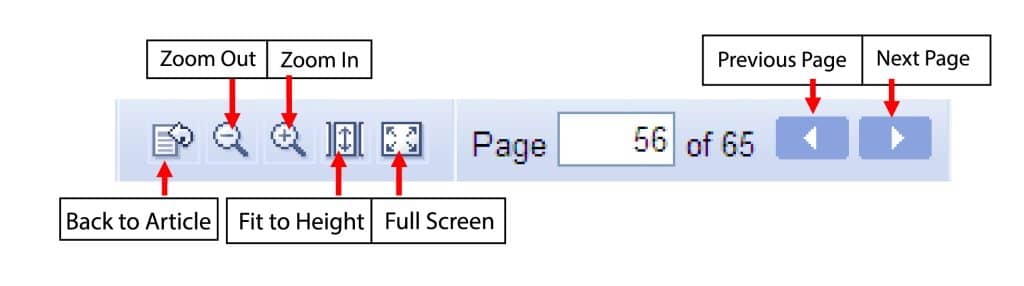
Back to Article: If you scroll up, down, or anywhere away from where the newspaper opened up, you can click this icon to return to your starting point.
Fit to Height: Zooms out so you view the entire newspaper page
Full Screen: Zooms in and closes the Google news search bar.
Notice the blue shaded box on the miniature newspaper to the right.
It is showing what part of the newspaper page you are currently viewing. You can click and drag the box in order to move quickly around (up, down, sideways, diagonally) the newspaper page.
2. Once you find an article you want to save &/or print, you need to copy the article over into a Word document.
-
-
- Click on the Full Screen icon

- On the Internet Explorer Menu Bar, Click View, then scroll down and Click Full Screen or press F11This hides the Internet Explorer toolbars and provides a larger view window for copying your article
- Press and hold the Alt key and Print Scrn key (Print Screen key) at the same time, then let go of both keys. This copies the image on the screen into the computer’s clipboard memory.
- Scroll the mouse to the top right corner of the web page and pause for a moment. The toolbar will appear, and you need to click on the Restore button
 or press F11
or press F11
- Open a blank Microsoft Word document
- Click the Paste icon

-
If not all of the article was showing on the screen when you copied it, Press Enter to move the cursor to the next line in the Word document. Then return to the newspaper article in Google, scroll downward, and repeat steps c through f until all the article is copied over to Word.
- Click on the Full Screen icon
-
Cropping & Formatting Articles from Google News Digital Vindicator To Save or Print
Cropping
- Click on one image/copy of the Google newspaper article screenshot
- Click on Picture Tools
- Click on Crop or Size (if the crop button does not appear)
- Depending on the version of Word, the cursor should now be ,
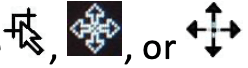
or black lines & corner pieces will appear around the border of the image. Cropping can only be done where the blue squares or black lines appear. Left click on one of those points and drag toward the center of the image; the crop symbol will become a T if the cursor is positioned correctly. Repeat for all sides. - If it took multiple print screens to copy the article, Repeat the cropping with the rest of the pasted sections of the article
- Enlarge each article section
- Center each article section (optional), by clicking on a section and then clicking the Center icon on the HomeRibbon
- If all of the sections line up properly then save.
- If the sections are not aligned properly, click on a lower section, click on Picture Tools on the ribbon, then click Position and a window will open
- Click on More Layout Options at the bottom, and then click on In Front of Text. This will allow that section to be moved until it is aligned with the upper section
Additional Formatting to Lighten the image and remove any unwanted highlighting
- Each section of the article needs to be adjusted, so click on a section
- Click on Picture Tools
- Click on Contrast, then click up to +40% if the image stays clear OR
Click on Recolor, then click on Grayscale or Black and White
Creating a Citation for the Newspaper Article
- Do this so you know where it came from and when. The citation should include the following: City, Title of Newspaper, Date of Newspaper, Page of Newspaper, and Column of Newspaper
Printing from Microsoft Word
- Click on FILE located at the upper left corner of the screen,
- Scroll down to Print
- Then scroll across and click on Print
Saving in Microsoft Word
- Click on FILE located at the upper left corner of the screen
- Click on Save As
- Slide across and click on Computer
- Click on Desktop
- Save As pop-up window will appear
- At the bottom, where you see File name—type a name for your document
- On the left, click on Desktop
- If you have a flash drive—plug it in and click on ‘shortcut to USB Device’
- Click on Open located on the lower right
- Click Save located on the lower right


Add a comment to: Searching and Browsing the Google News Archive